Get full methods on fixing lag in Need for Speed Heat. NFS fps drops and shuttering fix with all details step-by-step.
Need for Speed Heat is a game that a medium-spec gamer can play. It has not too much high and not too low requirements in order to run the game smoothly.
You can see the game minimum system requirements below:
- Operating System: Windows 10
- Processor :FX-6350 (AMD) or Core i5-3570 (Intel)
- Memory: 8 GB RAM
- Graphics Card: Radeon 7970 or GeForce GTX 760
- Hard Drive Space: 50 GB
If your PC doesn't meet the minimum game requirements that you will definitely feel lag and shuttering. But sometimes your PC is meeting the minimums of the game and you have good graphic cards but still making lag and fps drops.
To fix all that issues. I will provide you a complete and simple method to solve NFS heat problems. If this guide doesn't help you to solve game lags then there is must a technical issue with your computer or you have other issues like outdated Graphic driver, harddrive defragment problem, RAM issue, etc.
Methods to Fix Lag in Need for Speed Heat
Method 1: Creating User.cfg File (Doesn't work for 2 core CPUs)
As I described above that this method only works on CPUs that have more than 2 cores, if you have a processor like core 2 duo, core i3, etc (which have 2 cores) then this fix is not working on that CPUs. So, here is the complete procedure for doing this. Follow my instructions given below.
Steps to Fix Lag using User.cfg File
Go to desktop, right-click, go to New, select "Text Document" and create a text file.
In that text document, paste one of the following configuration lists that meets your system specifications.
For 4 Core 4 Thread CPUs:
Thread.ProcessorCount 4
Thread.MaxProcessorCount 4
Thread.MinFreeProcessorCount 0
Thread.JobThreadPriority 0
GstRender.Thread.MaxProcessorCount 4
For 4 Core 8 Thread CPUs:
Thread.ProcessorCount 4
Thread.MaxProcessorCount 4
Thread.MinFreeProcessorCount 0
Thread.JobThreadPriority 0
GstRender.Thread.MaxProcessorCount 8
For 6 Core 6 Thread CPUs:
Thread.ProcessorCount 6
Thread.MaxProcessorCount 6
Thread.MinFreeProcessorCount 0
Thread.JobThreadPriority 0
GstRender.Thread.MaxProcessorCount 6
For 6 Core 12 Thread CPUs:
Thread.ProcessorCount 6
Thread.MaxProcessorCount 6
Thread.MinFreeProcessorCount 0
Thread.JobThreadPriority 0
GstRender.Thread.MaxProcessorCount 12
For 8 Core 8 Thread CPUs:
Thread.ProcessorCount 8
Thread.MaxProcessorCount 8
Thread.MinFreeProcessorCount 0
Thread.JobThreadPriority 0
GstRender.Thread.MaxProcessorCount 8
For 8 Core 16 Thread CPUs:
Thread.ProcessorCount 8
Thread.MaxProcessorCount 8
Thread.MinFreeProcessorCount 0
Thread.JobThreadPriority 0
GstRender.Thread.MaxProcessorCount 16
Now, Save your file as User.cfg and select document type to "All files". Place that text file into your game's install directory. And you're done.
Run the game and all the lag is gone (if it still lags then there are many other factors that be the reason for the lag).
Method 2: Updating your Graphics Drivers
Sometimes the GPU is responsible for lag and shuttering occurrence in games. There are a lot of reasons other than just the graphic drivers and they are: "graphics card is too old", "CPU is less powerful", "Technical issue with the PC" or "Game's corrupt files". You should also have all runtimes installed.
The GPU is the main and important part of gaming, if you have not installed the graphic drivers then it'll not work properly and effectively, so you need driver installation, and other than GPU all the drivers must be installed. Also, some Nvidia Control panel settings should be done for lag-free gaming.
You have to keep checking regularly on graphics card driver updates. You can use Nvidia or AMD GPU drivers' websites for downloading drivers. You can use software named "Driver Talent". It is software that tells you about what drivers are missing and need updates.



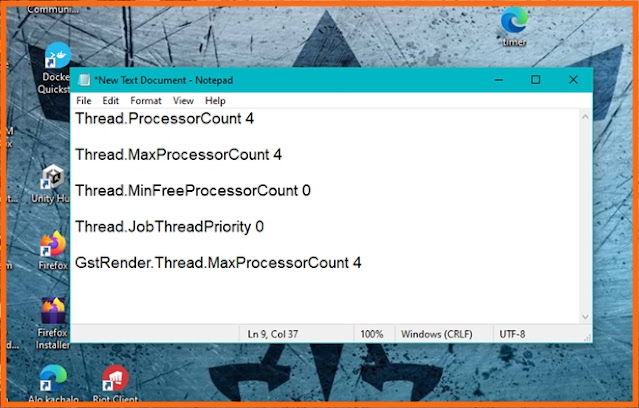



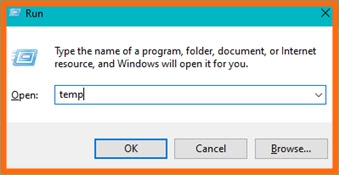


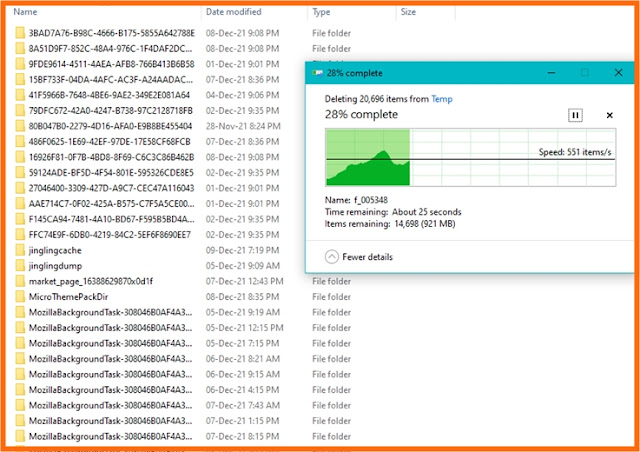
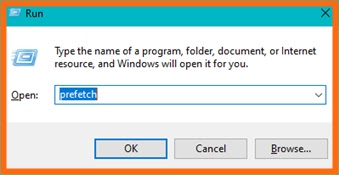




No comments:
Post a Comment
If you have any problems or queries, please feel free to ask.